Adobe Acrobat 7.0 Professional Free
- Adobe Acrobat 7.0 Professional Free Download For Windows Xp
- Adobe Acrobat 7.0 Free Download
- Adobe Acrobat 7.0 Professional Free Download For Windows 7
Dec 22, 2010 Adobe Acrobat Profesional 7.0 Full Varsion, Download Software Gratis Full Version, Full Patch, Crack, Free Download Game PC Full Version, Tutorial komputer dan tips blogger. There are over 700 million copies of the free Adobe Reader in use. Acrobat 7.0 comes in two flavors—Standard ($299 SRP) and Professional ($449). Adobe Acrobat XI Professional continues at the top of the race of PDF edition and viewer tools and this ultimate version proves that it will be there for a long time. Take a free look at it and check the content that you can download.
Adobe® Acrobat® 7.0 Professional and Standard Software
Welcome to the Adobe Acrobat 7.0 Professional and Adobe Acrobat 7.0 Standard ReadMe which contains essential information on Adobe Acrobat products. ReadMe items that apply to both products do not specify the product name.
For information about Adobe LiveCycle Designer, a forms authoring application installed with Acrobat 7.0 Professional, see the ReadMe file, located in the Designer 7.0/Documentation/EN folder. Designer is installed in the Program Files/Adobe/Acrobat 7.0/Designer 7.0 folder.
Click the following links to learn more about Adobe Acrobat 7.0:
System Requirements
Acrobat 7.0 Professional for Windows® requires the following:
- Intel® Pentium® class processor
- Microsoft® Windows® 2000 with Service Pack 2 (SP2), Windows XP Professional or Home Edition with SP1 or SP2, or Tablet PC Edition
- 128 MB of installed RAM (256 MB recommended)
- 460 MB of available hard disk space; optional installation files cache (recommended) requires an additional 300 MB of available hard disk space ( Note: The installer creates temporary files during installation so the actual hard disk space required at that time is greater than the values listed.)
- 1024 x 768 screen resolution
- CD-ROM drive, if installing from a CD
- Internet Explorer 5.5, 6.0, or 6.0 with SP1 (Netscape 7.1 is supported, but not required)
- Internet or phone connection required for product activation
Acrobat 7.0 Standard for Windows requires the following:
- Intel® Pentium® class processor
- Microsoft® Windows® 2000 with Service Pack 2 (SP2), Windows XP Professional or Home Edition with SP1 or SP2, or Tablet PC Edition
- 128 MB of installed RAM (256 MB recommended)
- 360 MB of available hard disk space; optional installation files cache (recommended) requires an additional 300 MB of available hard disk space ( Note: The installer creates temporary files during installation so the actual hard disk space required at that time is greater than the values listed.)
- 800 x 600 screen resolution
- CD-ROM drive, if installing from a CD
- Internet Explorer 5.5, 6.0 or 6.0 with SP1 (Netscape 7.1 is supported, but not required)
- Internet or phone connection required for product activation
Registration
Please complete your registration. When you start Acrobat the first time, you are prompted to register your software online. You may also choose Registration from the Help menu to register your software online. Alternatively, you can register your software by filling in and mailing the registration card provided with Adobe Acrobat. You must register to receive technical support.
Activation
You may need to activate your copy of Adobe Acrobat within 30 days after you install the software. You can activate Adobe Acrobat by using your internet connection or by calling customer service. For more information about activation, visit the Adobe website at www.adobe.com/activation/main.html.
To activate Adobe Acrobat 7.0:
1. Start Adobe Acrobat. (If you've just installed the software, the Activation screen appears automatically.)
2. When the Activation screen appears, do one of the following:
- If Acrobat detects an internet connection, a message will appear on the screen, asking if you would like to activate over the internet. Click Next to start the internet activation process immediately. Skip step 3.
- If you want to activate by phone, or if you want to activate at a later time, click Other Activation Options.
3. If you clicked Other Activation Options, select one of the following options:
- Select Over The Internet and then click Next to start the activation process immediately. A status screen lets you know how it's progressing. If you're having trouble, try activating by telephone.
- Select By Telephone Via The Automated Software Activation System to begin phone activation. Click Next to bring up a screen with the Adobe Customer Service phone number, information about your copy of Adobe Acrobat, and instructions for entering your authorization code. Once you call Adobe with this information you'll receive an authorization code. Enter the authorization code just as you hear it. Click Next to complete the activation.
- Select Remind Me if you want to delay the activation process by a few days. Choose a reminder option from the pop-up list, and then click Next. You still need to activate within 30 days if you choose this option.
If you need help, please call Adobe Customer Service at 1-866-772-3623 (U.S. only).
Installation Issues
This section contains late-breaking information that can help you determine the cause of problems that may occur when you install Acrobat.
When you install Acrobat 7.0, the installer returns the error 'Warning 20225: Adobe Acrobat 7.0 Setup as unable to create a new item: Adobe PDF Converter. The Adobe PDF Printer may be unavailable. GetLastError: The specified module could not be found.' When you click OK, the installer returns the error again and completes the installation, but the Adobe PDF printer doesn't appear in Printers And Faxes in the Windows Control Panel. Solution: See document 321546 in the Adobe Product Support Knowledgebase at www.adobe.com/support.
After you install Acrobat 7.0, you may experience problems in Acrobat 6.0, such as creating PDF documents using PDFMaker or Adobe PDF Printer, or viewing PDF documents in a web browser. The Acrobat 7.0 installer replaces Acrobat 6.0 components that can't be reinstalled by using the Acrobat 6.0 Detect And Repair feature. (Running Detect And Repair in Acrobat 6.0 can damage Acrobat 7.0 and require that you run the feature in Acrobat 7.0) Solution: Install only one version of Acrobat and the Adobe Printer on a system at a time.
When you try to start Adobe Acrobat in Windows 2000 after installing it on a non-system hard disk, the Acrobat installer starts and returns the message, 'An installation package for the Microsoft Windows Journal Viewer cannot be found.' Solution: See document 329118 in the Adobe Product Support Knowledgebase at www.adobe.com/support.
After installing Acrobat 7.0 in Windows XP, the Adobe PDF tab doesn't appear in the menu bar for the Traditional Chinese version of Visio 2002. Solution: In Visio, choose Tools > Options. Click the Advanced tab, and then click the File Paths button. In the Startup box, change the entry to 1028Startup .
If you install Acrobat 7.0 to a path that includes Asian, Hebrew, or Arabic characters, Acrobat returns an error when you try to create a PDF document from a scanner. Solution: Reinstall Acrobat to the default path or to a path that doesn't contain include these characters.
The Acrobat installer places Distiller Job Options files (.joboptions) in the Settings folder and in the Extras folder. You can find these folders in the /Documents and Settings/All Users/Documents/Adobe PDF folder (or the /Documents and Settings/All Users/Shared Documents/Adobe PDF folder).
No keyboard shortcut exists to select the Custom Installation option in the Acrobat 7.0 Installer.
In Microsoft Access, the Convert to PDF icons for PDFMaker appear in the Utility 1 toolbar because the application doesn't allow third-party toolbars.
If both Acrobat and Adobe Reader are installed on your system and you uninstall either application, you must run Help > Detect And Repair in the remaining application. Acrobat and Adobe Reader share required components.
Acrobat installs two files that lack the information required by Microsoft for Windows XP logo testing (i.e., company name, product name, and version). These files are: Acrobatvdk150.dll and Onix32.dll. The absence of this information doesn't affect the functionality of these files.
Troubleshooting Issues
This section contains late-breaking information that can help you determine the cause of problems that may occur when you run Acrobat. For general product usage and additional troubleshooting information, visit the Adobe Product Support Knowledgebase at www.adobe.com/support, or choose Online Support from Acrobat's Help menu.
To access the Options menu within a comment pop-up window by using keyboard commands: Press Tab to select a comment. Press Enter to open and place focus in the pop-up window. Press Tab twice to select the Options menu, and then press Enter to open the Options menu.
You can drag the How To window anywhere on-screen. If you move the window from a docked position, it becomes a floating window and can be resized only by dragging the lower right corner. To re-dock a floating How To window, right-click below the title bar and choose Docked Left or Docked Right from the pop-up menu. For more information, see the Complete Acrobat 7.0 Help.
Use the following keyboard shortcuts to navigate between the document pane, the Help window, and the How To window:
- F6 moves focus between the document pane and the navigation pane. When focus is in the navigation pane, press the Up and Down arrow keys to cycle through the navigation tabs.
- F1 opens the Help window and moves the focus to the first time in the Help Contents tab. If the Help window is already open, pressing F1 returns the focus to the last selection. The Enter key opens the selected Help topic. Press the Up or Down arrow keys to select other Help topics.
- Alt+Tab and Alt+F6 move the focus between the open Help window and the document pane.
- Shift+F1 opens and moves focus to the How To window. Shift+F4 also opens, and closes, the How To window. When you close the How To window, the focus moves to the document pane.
If you open the Acrobat Help window while viewing a PDF document in a web browser, the Help windows stays open after you quit the web browser. Solution: To close the Help window, click the Close button at the top right corner of the window.
When you capture a looping Flash introduction that directs users to another web page in Windows, Acrobat opens the resulting PDF files in multiple browser windows until the system runs out of memory or system resources. Solution: In the browser, go to the web page that the Flash introduction points to and capture that page instead.
Converting a Microsoft Publisher 2000 or 2003 file to PDF may result in an error if the Publisher file contains an imported Word file that includes Postscript fonts. Solution: In Publisher, select the imported text or logo that uses the problematic font and reformat it using the same or a different font in Publisher.
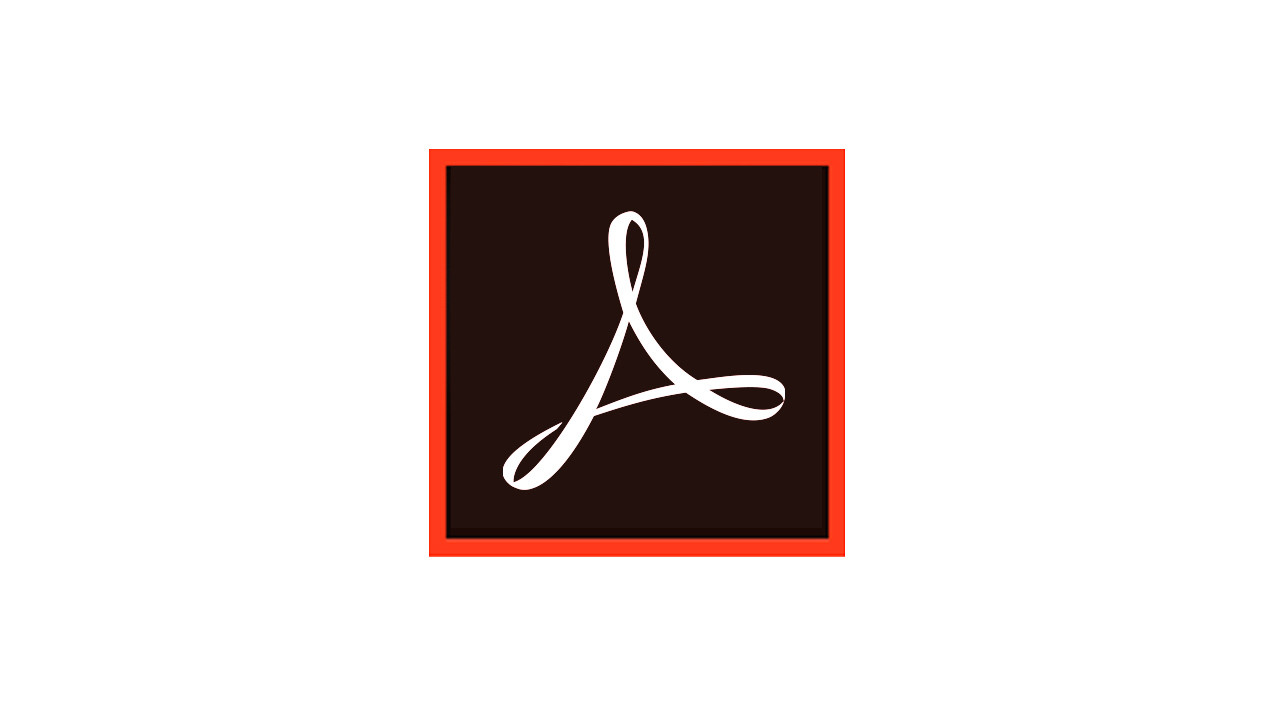
When you convert a Microsoft Visio file to PDF, text in the resulting PDF file cannot be searched or selected. Fonts that are known to cause this problem include: Marlett; Symbols; Webdings; and Wingdings, Wingdings 2, Wingdings 3. Fonts that cause this problem when formatted as bold text include: Arial Black, Comic Sans MS, Franklin Gothic MS, Impact, Lucida Console, Lucida Sans Unicode, MS Sans Serif, Sylfaen, and Tahoma. While Visio 2003 SP1 is recommended, no solution exists.
If you are unable to convert a Microsoft Word file to PDF in Windows XP, the file may contain fonts that have font embedding restrictions. Solution: Change the PDFMaker font embedding settings to never embed these restricted fonts. In Microsoft Word, choose Adobe PDF > Change Conversion settings. Click the Advanced Settings button. In the left pane, click the Fonts folder. From the Font Source list, select all fonts that have an embed restriction, and click Add to move them to the Never Embed List. (Fonts with an embed restriction appear with a key icon in the Font pane.)
When you try to convert a large number of email messages in Outlook XP or 2000, PDFMaker returns an invalid selection error and fails to create the PDF file; the number of email messages depends on the amount of available RAM or virtual memory. Solution: Select smaller groups of email messages to convert to PDF.
Windows XP and 2000 include Microsoft Magnifier, an accessibility tool that uses the MSAA interface. When started, this tool activates accessibility in Acrobat until you quit Acrobat. Each time you open a PDF document, the following message appears, 'Please wait while document is prepared for reading.' To reduce the time that Acrobat requires to prepare a PDF document for reading, set the Page vs. Document preference to Only Read The Currently Visible Pages in the Reading Preferences. Setting the Reading Order preference to Use Reading Order In Raw Print Stream also speeds up this process but may interfere with functionality in Magnifier.
To improve the startup time and performance of Acrobat, defragment the hard drive by using a disk defragmenter before you install Acrobat. You can use the disk defragmenter included with the operating system or a third-party utility. Hard drives become fragmented through normal use of the computer (for example, installing and uninstalling applications, adding and deleting files). Over time, the computer is unable to locate contiguous blocks of free space and saves files in pieces across the hard drive, which increases the time required to open these files. Defragmenting the hard drive pieces files back together and results in improved performance.
If you try to open a PDF file in AOL 6.0-9.0, the file opens in a text editor. Solution: Save the PDF file to your hard drive and open it in Acrobat.
Last updated October 31, 2004.
Legal Notices
© 2004 Adobe Systems Incorporated. Ableton live 9 suite torrent. All rights reserved.
Adobe Acrobat 7.0 Professional Free Download For Windows Xp
Adobe and Acrobat are either registered trademarks or trademarks of Adobe Systems Incorporated in the United States and/or other countries. Windows is either a registered trademark of Microsoft Corporation in the United States and/or other countries. Apple, Mac OS, and Safari are trademarks of Apple Computer, Inc. registered in the United States and other countries. All other trademarks are the property of their respective owners.
Adobe Systems Incorporated, 345 Park Avenue, San Jose, California 95110, USA.
Manage your PDF documents in a way that you haven’t seen before with Adobe Acrobat Professional
Adobe Acrobat 7.0 Free Download
Adobe Acrobat XI Professional has been since many years ago the PDF editor par excellence which allows you to create, edit and open documents in different reader version. This pro application allows you to download for editing free documents.
Despite it has been used for a long time the new version has been created from a professional view that concerns the design and features.
You will not need any program like PDF Creator or doPDF to convert your files since it acts as a printer and it turns any document into PDF. It also includes a great feature that is the possibility of scanning documents which you will be able to edit as you want.
Its appearance is very easy to use and well organized which turn your work into a simple and free task. It will not cause you trouble to start working with this pro file reader.
Adobe Acrobat 7.0 Professional Free Download For Windows 7
Pro version for editing your PDF documents
When it comes to content edition, Adobe Acrobat XI Professional can modify images and text. You can change the size of a picture or its position, choose another font and add text as a word processor can do.
With this pro version it is also possible to modify your texts in PDF and to put comments and multimedia content as images or digital signatures to protect documents without using the original. It has been the first program capable of working with this format and it still moves forward the leadership with these improved functions.
Another important feature is that, unlike the most of programs, Adobe Acrobat allows you to convert PDF files to Word or vice versa and to Power Point presentations. It also is compatible with different plugins that you can download from the Internet.
With this software is possible to manage PDF documents, to merge several documents into one PDF file and even to create a portfolio for your reader application.
Conclusion
Adobe Acrobat XI Professional continues at the top of the race of PDF edition and viewer tools and this ultimate version proves that it will be there for a long time. Take a free look at it and check the content that you can download.
- More features for PDF documents edition
- Variety of formats conversion
- Documents are more secured
- PDF files scan
- Slow program
- Long installation





